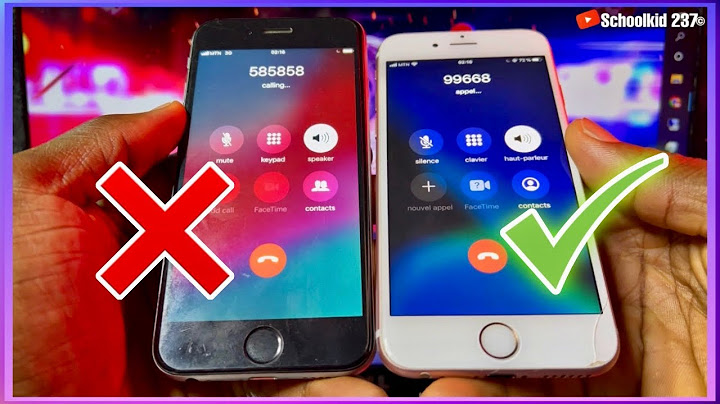Comment diviser une vidéo en plusieurs parties. Vous avez fait une très longue vidéo, que vous souhaitez maintenant diviser en plusieurs parties, mais vous ne savez pas comment faire? Ne vous inquiétez pas, c'est une opération extrêmement simple. Tout ce dont vous avez besoin est un programme adapté à cet effet et quelques minutes de temps libre. Sinon, il n'y a pas besoin de connaissances avancées - en quelques clics (ou en quelques clics, si vous décidez d'agir dans le domaine mobile) et vous avez terminé. Show
Si vous ne le croyez pas, essayez-le maintenant. Choisissez l'un des programmes que je vais vous proposer, tous strictement gratuits, installez-le sur votre PC et découvrez comment diviser une vidéo en plusieurs parties utilise le. Si vous préférez agir en tant que téléphone mobile ou tablette, la même chose se produit. Choisissez l'une des applications répertoriées dans la deuxième partie du tutoriel et suivez mes instructions pour transformer vos longues vidéos en de nombreux films courts et moyens. Je parie que vous serez surpris par la qualité des résultats que vous pouvez obtenir et, surtout, par la simplicité avec laquelle vous pouvez tout faire. Que vous ayez un PC Windows, un Mac, un appareil Android ou un terminal iOS, ne vous inquiétez pas - vous obtiendrez des films parfaits en quelques secondes. Bonne lecture et bonne lecture! Sommaire
Divisez une vidéo en plusieurs parties avec Avidemux (Windows / macOS / Linux)Une des meilleures solutions auxquelles vous pouvez faire confiance diviser une vidéo en plusieurs parties es Avidemux : est un éditeur vidéo gratuit et open source qui offre tout ce dont vous avez besoin. En fait, cela vous permet éditer tous les principaux formats de fichiers vidéo (MP4, AVI, MKV, etc.) et enregistrez-les très rapidement sans altérer leur qualité d'origine (sauf si vous décidez de ré-encoder le film édité). Il est disponible pour Windows, macOS et Linux. Pour le télécharger sur votre PC, connecté à son site officiel et cliquez d'abord sur l'élément téléchargements situé à gauche puis sur le lien Installation finale de win32 xx (32 bits), FossHub si vous utilisez fenêtres ou dans le lien xx sierra Bits de 64 QT5 (dmg), FossHub si vous utilisez MacOS. Une fois le téléchargement terminé, si vous utilisez un PC avec Windows, ouvrez le package d'installation Avidemux ( avidemux_xx_win32.exe ) et cliquez sur le bouton oui présent dans la fenêtre qui s'ouvre. Continuez ensuite en cliquant sur les boutons suivant, Je suis d'accord (pour accepter les conditions d'utilisation du logiciel), puis à nouveau dans suivant trois fois de suite et enfin installer y fini Pour terminer la configuration. Si vous avez un Mac, ouvrir le paquet dmg contenant Avidemux, faites glisser le programme vers le dossier applications macOS et démarrez-le en cliquant avec le bouton droit sur son icône et en sélectionnant l'élément ouvert à partir du menu qui apparaît (l'opération n'est nécessaire qu'au premier démarrage pour aller au-delà du bloc macOS contre des applications de développeurs non certifiés). Vous pouvez maintenant agir (les étapes sont les mêmes sous Windows, macOS et Linux). Démarrez ensuite Avidemux, cliquez sur l'icône carpeta situé dans le coin supérieur gauche et sélectionnez la vidéo que vous souhaitez diviser en plusieurs parties. Une fois le chargement de la vidéo terminé (cela peut prendre quelques secondes), accédez au point de départ du premier segment du film que vous souhaitez couper et cliquez sur le bouton (A présent dans la barre d'outils Avidemux. Ensuite, allez au point final de la partie de la vidéo que vous souhaitez couper et cliquez sur le bouton B). Pour conclure, assurez-vous que dans les menus déroulants Sortie vidéo y Sortie audio (gauche) est sélectionnée copie, sélectionnez le format vidéo dans le menu déroulant Conteneur de sortie (Ex. Muxer MP4 s'il s'agit d'un Vidéo MP4) et passez à guardar la première partie du film en sélectionnant l'option Arrimer Menu enregistrer (en haut à gauche). Il ne vous reste plus qu'à répéter la procédure pour toutes les parties du film que vous souhaitez diviser: utilisez la chronologie Avidemux pour arriver au point de départ de la scène, cliquez sur le bouton (A, accédez au point final de la scène, cliquez sur le bouton B) et enregistrez le résultat final en allant dans le menu Fichier> Enregistrer. Plus simple que ça? Diviser une vidéo en plusieurs parties dans WindowsSi pour une raison ou une autre, Avidemux ne vous satisfait pas, vous pouvez également diviser une vidéo en plusieurs parties à l'aide de l'application. photo de fenêtres 10 (qui est compatible avec la plupart des formats de fichiers vidéo). Alors localisez le film à couper, faites un clic droit sur son icône et sélectionnez les éléments Ouvrir avec> Photos dans le menu contextuel. Dans la fenêtre qui s'ouvre, cliquez ensuite sur le bouton Modifier et créer placé en haut à droite et sélectionnez l'élément taille Dans la boîte qui apparaît: cela ouvrira l'éditeur vidéo de l'application Photos. Maintenant, utilisez les deux indicateurs blancs dans la chronologie de l'application pour marquer les points de début et de fin de la séquence que vous souhaitez fractionner, cliquez sur le bouton Enregistrer une copie situé en haut à droite et choisissez le dossier dans lequel exporter ce dernier. Enfin, répétez l'opération pour toutes les séquences vidéo que vous souhaitez diviser et le jeu est prêt. Le programme réencode les films traités, il faut donc du temps pour les enregistrer. Divisez une vidéo en plusieurs parties sur MacSi vous avez un Mac et vous n'avez pas la possibilité de télécharger Avidemux, vous pouvez diviser une vidéo en plusieurs parties en utilisant QuickTime Player, le célèbre lecteur vidéo inclus "standard" dans macOS. QuickTime Player offre de nombreuses fonctions de éditiony compris la coupe de films, prend en charge tous les fichiers au format MP4, M4V et MOV et n'encode pas à nouveau les vidéos traitées, ce qui les enregistre très rapidement. Pour couper une vidéo avec QuickTime Player, faites un clic droit sur le fichier à modifier et sélectionnez les éléments Ouvrir avec> QuickTime Player dans le menu contextuel de macOS. Dans la fenêtre qui s'ouvre (QuickTime Player), sélectionnez l'élément culture Menu éditer (en haut à gauche) et utilisez le indicateurs jaunes apparaissant sur la timeline pour sélectionner le premier segment vidéo que vous souhaitez séparer. Appuyez ensuite sur le bouton taille Pour séparer la partie sélectionnée de la vidéo du reste et l'enregistrer en tant que fichier à part entière, allez dans le menu enregistrer (en haut à gauche), sélection de l'élément Arrimer à partir de ce dernier et choisissez le dossier dans lequel enregistrer le clip. Une fois cette étape franchie, il vous suffit de fermer QuickTime Player, de rouvrir la vidéo d'origine pour la diviser en plusieurs parties avec le programme, et de répéter la procédure que j'ai illustrée ci-dessus avec la seconde séquence à exporter, puis la troisième et ainsi de suite: plus facile à faire qu'à dire! Divisez une vidéo en plusieurs parties sur AndroidSi vous devez diviser une vidéo en plusieurs parties dans un seul terminal android, Je vous recommande d'envisager VideoShow. C'est un éditeur vidéo gratuit qui offre de multiples fonctions, dont celle de couper des vidéos et divisez-les en plusieurs parties, sans imprimer filigranes sur le film de sortie. Pour partager une vidéo avec VideoShow, téléchargez l'application depuis Play Store, lancez-le et suivez votre présentation initiale. Puis appuyez sur l'icône se dérober (les ciseaux) situés au centre de l'écran et choisissez d'opérer en rogner o Couper et fusionner. La différence entre les deux modes réside dans le fait qu'avec «Trim», vous ne pouvez sélectionner qu'une séquence de la vidéo originale et l'enregistrer en tant que nouveau film; avec "Crop and Merge". D'autre part, vous pouvez extrapoler plusieurs séquences, les enchaîner et les exporter en un seul film. Une fois que vous avez choisi le mode de fonctionnement, utilisez le indicateurs blancs présent dans la chronologie VideoShow pour marquer les points de début et de fin de la première scène à diviser du reste de la vidéo et appuyez sur le bouton añadir. Après cela, si vous travaillez en mode "Trim and Merge" et que vous souhaitez ajouter une autre séquence à celle sélectionnée, répétez l'opération. Lorsque vous êtes satisfait du résultat, pour enregistrer la vidéo finale, appuyez d'abord sur le bouton aperçu situé en haut à droite puis sur les boutons (√) y Enregistrer dans la galerie . Vous trouverez la vidéo extrapolée de la vidéo originale dans la galerie Android. Répétez l'opération pour toutes les séquences vidéo que vous souhaitez diviser et vous atteindrez facilement votre objectif. Divisez une vidéo en plusieurs parties sur iOSSi vous souhaitez diviser une vidéo en plusieurs parties à l'aide d'un appareil iOS, vous pouvez utiliser l'application photo inclus par défaut dans iPhone y iPad. Lancez l'application iOS Photos, sélectionnez le film à diviser en plusieurs parties et appuyez sur le bouton éditer situé en haut à droite. Utilisez ensuite les indicateurs < y > situé sur les côtés de la chronologie pour marquer les points de début et de fin du premier segment du film à enregistrer et appuyez d'abord sur le bouton finale situé en bas à droite puis à l'entrée Enregistrer en tant que nouveau clip qui apparaît à l'écran pour exporter la séquence nouvellement sélectionnée en tant que nouvelle vidéo dans l'application iOS Photos. Une fois terminé, ouvrez à nouveau la vidéo d'origine, appuyez sur le bouton éditer situé en haut à droite, utilisez le indicateurs de chronologie pour marquer la deuxième séquence à exporter et procéder à sa sauvegarde comme expliqué précédemment. Répétez, si nécessaire, l'opération pour séparer les autres séquences vidéo et, lorsque vous êtes satisfait du résultat, vous pouvez supprimer la vidéo d'origine en la sélectionnant dans l'application Photos et en appuyant sur le bouton panier situé en bas à droite. Après l'avoir supprimée, la vidéo restera dans l'album. Récemment supprimé iOS pendant 40 jours. Pour le supprimer immédiatement pour libérer de l'espace mémoire sur votre iPhone ou iPad, sélectionnez l'onglet album dans l'application Photos, sélectionnez la vidéo à supprimer définitivement et appuyez sur le bouton supprimer situé en bas à gauche. Pour plus d'informations sur la suppression de photos et de vidéos de l'iPhone / iPad, lisez mon tutoriel sur le sujet. Comment découper une vidéo en plusieurs parties ?Sélectionnez le clip. Faites déplacer la ligne noire verticale vers le point de départ du clic que vous voulez supprimer. Et après, cliquez sur le bouton « Fractionner ». Et aussi, glissez la ligne vers le point de fin et cliquez encore une fois sur le bouton « Fractionner ».
Comment faire une coupure sur iPhone ?Si vous souhaitez couper, vous pouvez cliquer sur le bouton « Trim ». Si vous souhaitez redimensionner la vidéo, cliquez sur l'option en question.
Comment couper une séquence d'une vidéo ?Couper le début ou la fin de votre vidéo. Sélectionnez "Découpage" . Un cadre bleu s'affiche dans l'éditeur.. Faites glisser les extrémités du cadre bleu. Arrêtez-vous lorsque le cadre couvre la partie de la vidéo que vous souhaitez conserver. ... . Cliquez sur Enregistrer.. Comment couper une vidéo dans la galerie ?Ouvrez la vidéo à modifier. Pour couper la vidéo et modifier sa durée, appuyez sur les poignées de découpage et faites-les glisser afin de sélectionner la partie de la vidéo que vous souhaitez conserver.
|

Articles Similaires
Publicité
DERNIÈRES NOUVELLES
Publicité
Populer
Publicité
À propos de

droits d'auteur © 2024 ja.frojeostern Inc.